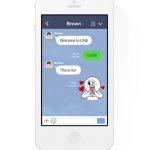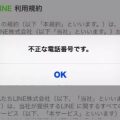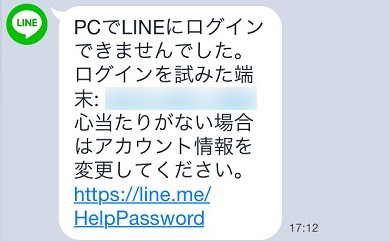目次 [hide]
LINEはスマホだけじゃなくってパソコンでも使えるって知ってましたか?
実はLINEはパソコンでもスマホ版と同じように使用することが出来るんです。
トークや無料電話はもちろんのことですが、容量の大きいファイルやPDFなんかも自由に送信できてしまいます。
パソコンをよく使う人や仕事でもLINEを活用したい、という方は今回紹介するLINEをPC(パソコン)でログインする方法をぜひ活用してください。
操作自体は簡単ですので早速解説していきます。
LINEをパソコンで使用するためのスマホの設定
まず最初にLINEをパソコンで使用するためにスマホ版LINEの設定をします。
その他「・・・」マークから設定を開き、「アカウント」を開きます。

「ログイン許可」をオンにします。
パソコンでログインするために設定は以上ですが「メールアドレス」とパスワード」は事前に登録しておいてください。
パソコンでログインする際にも使用しますし、登録さえしておけば機種変更時などバックアップがすぐ取れるので非常に便利です。
詳しくはコチラの記事へ
また注意点として「ログイン許可」のままにしておくと゛乗っ取り゛のリスクが高まるのでパソコンでLINEを使用しない時はスマホで「ログイン許可」をオフにしておいてください。
LINE公式サイトでパソコン版LINEをダウンロード
それではここからパソコンでLINEダウンロードしてログインする作業の解説をしていきます。
コチラからLINE公式サイトに移動できます。
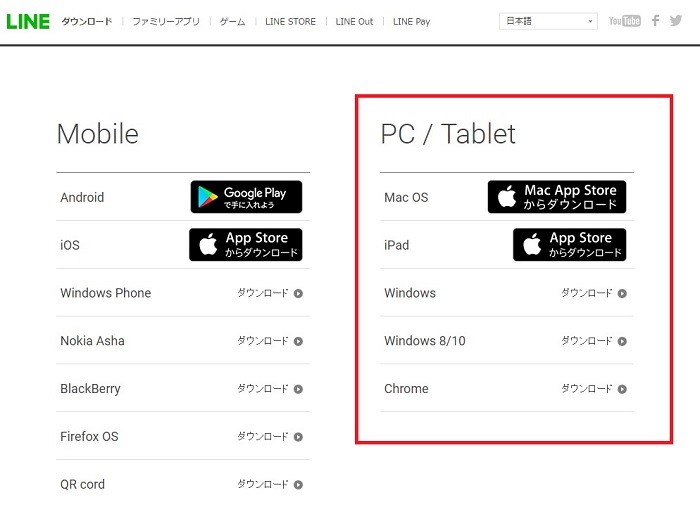
今回は例として「chrome」でダウンロード、ログインしていきます。
尚、ほかのOSでも基本的に操作は同じです。

右上の「chromeに追加」をクリックします。
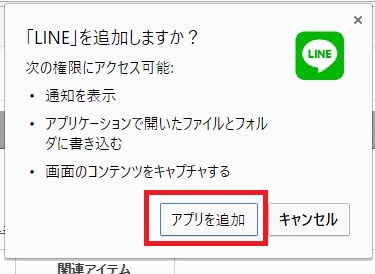
このような画面がポップアップされるので「アプリを追加」をクリックします。

スマホ版で登録した「メールアドレス」と「パスワード」を入力し、ログインをクリックします。

ログインに成功すればこのような画面になるので表示されている番号をスマホ版で入力します。

パソコン版で表示された番号を入力してください。

以上でパソコン版LINEにログイン出来るようになりました。

パソコン版の画面はこのような感じです。
スマホ版のLINEでは出来ない事もパソコン版であれば出来てしまいます。
一番のメリットは大きなファイルも容量を気にせずサクサク送信出来るところですね。
仕事でパソコンをよく使うので書類ファイルやPDFを添付する時なんかはかなり重宝しています。
終わりに
LINEをパソコンでログインする方法を紹介しましたが、危険もあるので必ず「ログアウト」してからスマホ版で「ログイン許可」をオフにしておいてください。
パソコン版であれば仕事中でもスマホに気を取られずトークを確認する事も出来ますし、仕事のメッセージをやり取りしながらファイルやPDFを送信する事も出来るので今後は普通の会社でもパソコン版LINEが導入されるかもしれませんね。
これからも機能は増えて行くでしょうし、パソコンでLINEを利用する機会も増えてくるのではないかと思います。
今回紹介した方法でパソコン版にログインしてさらにLINEを使い倒してください。
こんな記事も読まれています